Cómo instalar y activar Office 2024 en tu computadora portátil Mac
Ingrese su período de tiempo de búsqueda arriba y haga clic en el ícono Buscar cuando esté listo.
 TechDirectArchivo
TechDirectArchivo
Acerca de Contacto Promocionar con nosotros Reseñas
Cómo instalar y activar Office 2019 en tu computadora Mac
 Office 2021 se vende como una compra única, lo que implica que pagas un precio inicial único para obtener las aplicaciones de Office para una computadora. Las compras únicas están disponibles tanto para PC como para Mac. Sin embargo, no hay opciones de actualización, por lo que si planeas actualizar a la próxima versión principal, tendrás que comprarla a precio completo. Hablaremos sobre cómo instalar y activar Office 2019 en tu computadora Mac en este artículo. Si bien puedes descargar Office 2021, 2019 y Office 2016 de forma gratuita desde Microsoft, debes tener una clave de licencia o una suscripción a Microsoft 365 para poder usar realmente los programas.
Office 2021 se vende como una compra única, lo que implica que pagas un precio inicial único para obtener las aplicaciones de Office para una computadora. Las compras únicas están disponibles tanto para PC como para Mac. Sin embargo, no hay opciones de actualización, por lo que si planeas actualizar a la próxima versión principal, tendrás que comprarla a precio completo. Hablaremos sobre cómo instalar y activar Office 2019 en tu computadora Mac en este artículo. Si bien puedes descargar Office 2021, 2019 y Office 2016 de forma gratuita desde Microsoft, debes tener una clave de licencia o una suscripción a Microsoft 365 para poder usar realmente los programas.
En esta guía, mencioné cómo finalizar la suscripción a Microsoft Office 365 Familia y consejos sobre cómo cancelar la suscripción a Office 365 Familia. Si desea comprar el plan Microsoft Office 365 Business, en esta guía también hemos incluido un hipervínculo a la página de Microsoft para obtener más información.
Office 2019 incluye mejoras importantes con respecto a Microsoft Office 2016 y versiones anteriores de Office local, y es totalmente diferente de Microsoft 365, ya que Microsoft 365 es un modelo basado en suscripción que incluye las funciones más colaborativas y actualizadas en una única experiencia integrada y sin problemas. Microsoft 365 incluye las sólidas aplicaciones de escritorio de Office con las que está familiarizado, como Word, PowerPoint y Excel.
Opciones de suscripción a Microsoft 365 Familia
Puede optar por pagar su suscripción de forma mensual o anual, y el plan Microsoft 365 Familia le permite compartir su suscripción con su familia de hasta seis personas y usar sus aplicaciones en varias PC, Mac, tabletas y teléfonos.
Cada compra dentro de la aplicación de Microsoft 365 incluye una prueba gratuita de 1 mes de Microsoft 365. Consulta esta información si no puedes desinstalar la aplicación OneDrive: El producto "OneDrive" no se puede mover a la papelera porque está abierto en Mac.
Configuración de Office 2019 en Macbook
Esta guía le mostrará cómo instalar y activar Office 2019 en una computadora portátil Mac. Para simplificar, aquí se encuentra el enlace de descarga oficial para la licencia por volumen de Office 2019. Después de completar la descarga, abra Finder y navegue hasta la carpeta "Descargas". Todo lo que tiene que hacer es hacer doble clic en " Microsoft_Office_XXXXX_Installer".pkg " como se demuestra a continuación.
 En la primera pantalla de instalación (Introducción), haga clic en Continuar para comenzar el proceso de instalación. Consulte otras guías relacionadas: Desinstalar Office: descubra cómo eliminar las aplicaciones Microsoft Outlook, Teams, Word, PowerPoint y Excel de Mac, y cómo ocultar o eliminar el botón de búsqueda de la barra de tareas de Windows 11.
En la primera pantalla de instalación (Introducción), haga clic en Continuar para comenzar el proceso de instalación. Consulte otras guías relacionadas: Desinstalar Office: descubra cómo eliminar las aplicaciones Microsoft Outlook, Teams, Word, PowerPoint y Excel de Mac, y cómo ocultar o eliminar el botón de búsqueda de la barra de tareas de Windows 11.
 Lea el acuerdo de licencia del software y luego haga clic en Continuar
Lea el acuerdo de licencia del software y luego haga clic en Continuar
 Haga clic en Aceptar para aceptar los términos del acuerdo de licencia del software.
Haga clic en Aceptar para aceptar los términos del acuerdo de licencia del software.
 Selecciona la forma en la que deseas instalar y activar Office en tu Mac y haz clic en Continuar. En mi caso, probablemente optaré por la primera opción "Instalar para todos los usuarios de este equipo".
Selecciona la forma en la que deseas instalar y activar Office en tu Mac y haz clic en Continuar. En mi caso, probablemente optaré por la primera opción "Instalar para todos los usuarios de este equipo".
 Evalúa los requisitos de espacio en disco o cambia la ubicación de instalación, luego haz clic en Configurar.
Evalúa los requisitos de espacio en disco o cambia la ubicación de instalación, luego haz clic en Configurar.
 Aviso: Si solo desea instalar aplicaciones específicas de Office y no su suite completa, haga clic en el botón Personalizar y desmarque los programas que no necesita.
Aviso: Si solo desea instalar aplicaciones específicas de Office y no su suite completa, haga clic en el botón Personalizar y desmarque los programas que no necesita.
El sistema le solicitará que ingrese su contraseña de inicio de sesión de Mac. Si se le solicita, ingrese su contraseña y haga clic en Instalar software. Esta es la contraseña que utiliza para iniciar sesión en su dispositivo Mac.
 El programa de software comienza a instalar Office 2019 en su equipo. Consulte Cómo iniciar una aplicación automáticamente en Mac.
El programa de software comienza a instalar Office 2019 en su equipo. Consulte Cómo iniciar una aplicación automáticamente en Mac.
 Haga clic en Cerrar cuando se complete la instalación como se muestra a continuación.
Haga clic en Cerrar cuando se complete la instalación como se muestra a continuación.

Ejecutar y aplicar actualización
Cuando se complete la instalación, si hay actualizaciones, es posible que aparezca la siguiente ventana de Microsoft AutoUpdate para aplicar las actualizaciones. Haga clic en Actualizar como se muestra a continuación.
 Como puedes ver, Microsoft AutoUpdate está actualmente buscando actualizaciones.
Como puedes ver, Microsoft AutoUpdate está actualmente buscando actualizaciones.
 Encontré algunas actualizaciones y la actualización está actualmente en progreso.
Encontré algunas actualizaciones y la actualización está actualmente en progreso.
 Como podrás ver a continuación, todas las aplicaciones están actualizadas. A continuación, debemos activar Office 2019.
Como podrás ver a continuación, todas las aplicaciones están actualizadas. A continuación, debemos activar Office 2019.

Activar versiones con licencia por volumen de Workplace para Mac
Para activar una versión con licencia por volumen de Office para Mac, como Office LTSC para Mac 2021 o Office 2019 para Mac, use el serializador de licencias por volumen (VL). Puede descargar el serializador de licencias por volumen iniciando sesión en el Centro de servicio de licencias por volumen (VLSC). Ejecute el serializador de licencias por volumen en todos los dispositivos. Al hacer esto, los usuarios de Mac no verán ningún mensaje de activación cuando abran por primera vez su copia de Office.
Después de descargar manualmente el archivo License Serializer (Microsoft_Office_2019_VL_Serializer.pkg), siga los pasos que se muestran a continuación. Cuando la activación se haya realizado correctamente, se mostrará la siguiente ventana. Haga clic en cerrar.
 Haga clic en Frase y luego en "Acerca de Microsoft Word" como se muestra a continuación
Haga clic en Frase y luego en "Acerca de Microsoft Word" como se muestra a continuación
 Como puedes ver, tu oficina está activada (licenciada) de manera eficiente.
Como puedes ver, tu oficina está activada (licenciada) de manera eficiente.
 Ahora puedes registrarte. No es necesario que lo hagas a menos que estés almacenando tus documentos en OneDrive.
Ahora puedes registrarte. No es necesario que lo hagas a menos que estés almacenando tus documentos en OneDrive.
 Cuando haya configurado 2FA, ingrese el código que se muestra en su aplicación de autenticación desde su dispositivo
Cuando haya configurado 2FA, ingrese el código que se muestra en su aplicación de autenticación desde su dispositivo
 Como puedes ver, ahora tengo señal de entrada.
Como puedes ver, ahora tengo señal de entrada.
 Consulte La forma correcta de activar la licencia de DriveLock en Windows Server, cómo eliminar todas las aplicaciones de Microsoft Office de Mac y eliminar el archivo de licencia de Office: ¿Cómo se cambia la cuenta a la que Office dice que pertenece en una Mac?
Consulte La forma correcta de activar la licencia de DriveLock en Windows Server, cómo eliminar todas las aplicaciones de Microsoft Office de Mac y eliminar el archivo de licencia de Office: ¿Cómo se cambia la cuenta a la que Office dice que pertenece en una Mac?
¿Cómo puedo fijar los íconos de la aplicación Workplace al dock?
Para hacer esto, navegue a Finder > Funciones y abra la aplicación Workplace que necesita. En el Dock, mantenga presionada la tecla Control y haga clic o haga clic con el botón derecho en el ícono de la aplicación y seleccione Opciones > Mantener en el Dock.
 También puede decidir ejecutar esta aplicación y tenerla abierta al iniciar sesión. Para ello, haga clic en Abrir inicio de sesión. Aquí hay una guía relacionada: Cómo habilitar o evitar que Windows se vuelva a abrir al iniciar sesión después de reiniciar o apagar en Mac.
También puede decidir ejecutar esta aplicación y tenerla abierta al iniciar sesión. Para ello, haga clic en Abrir inicio de sesión. Aquí hay una guía relacionada: Cómo habilitar o evitar que Windows se vuelva a abrir al iniciar sesión después de reiniciar o apagar en Mac.
Preguntas frecuentes sobre Workplace 2019 en Mac
Office 2019 para Mac es una colección de software de productividad desarrollado por Microsoft. Incluye funciones como Word, Excel, PowerPoint y Outlook, diseñadas para su uso en macOS.
No, Office 2019 no es la última versión. A partir de mi última actualización en septiembre de 2021, Microsoft ha pasado a un modelo basado en suscripción llamado Microsoft 365 (anteriormente Office 365), que ofrece actualizaciones y funciones continuas.
Workplace 2019 es una compra única y no recibe actualizaciones periódicas de funciones.
Los términos de licencia de Office 2019 generalmente te permiten instalarlo y activarlo en una sola Mac. Para usarlo en varias Mac, deberás comprar licencias adicionales.
Sí, puedes actualizar de Office 2019 a Microsoft 365 para acceder a las últimas opciones y actualizaciones. Microsoft presenta planes de suscripción que incluyen aplicaciones de Workplace para Mac.
Espero que esta publicación del blog sobre cómo instalar y activar Office 2019 en su computadora Mac le haya resultado útil. Si tiene alguna pregunta, hágamelo saber en la sección de comentarios.
Gracias por leer esta publicación.
Reddit
LinkedIn
Facebook
Interés
Tumblr
Telegrama
WhatsApp
Gorjeo
Extra
Bolsillo
Mastodonte
Asociado
Escrito por Christian
Mi nombre es Christian y he recibido los siguientes premios: Microsoft MVP, Veeam Legend, VMware vExpert, Cisco Champion y VUG Africa Chief. Compártalo con los demás. Soy el fundador y editor de TechDirectArchive. Las publicaciones de mi blog incluyen guías de instrucciones, procedimientos, sugerencias para la resolución de problemas y trucos sobre Windows, Linux, Mac, bases de datos, hardware, la nube, dispositivos de red y seguridad de datos. Ver todas las publicaciones de Christian
Sitio web personal
Perfil de Twitter
Perfil de Facebook
Perfil de Instagram
Perfil de Linkedin
Perfil de Pinterest
Perfil de Tumblr
Perfil de YouTube



Clases

Publicaciones actuales
– Aprenda a combinar el equipo ObjectFirst OOTBI con VBR – Métodos sencillos para configurar el equipo Object First OOTBI – Métodos para deshabilitar el cifrado de la máquina en Windows – Aprenda a configurar y ejecutar pruebas de rendimiento en Postman


Últimos comentarios
– Christian on Iconos de la consola de referencia particular de DHCP – Evil on Iconos de la consola de referencia particular de DHCP – Dupont on El archivo wim debe volver a montarse: corregir el error 0xc1510114 – Christian on Reparar el tiempo de espera de la red EFI en VMware Workstation
Enviar navegación
Archivo TechDirect
Práctica en Windows, macOS, Linux, Azure, GCP, AWS
Feedly Telegrama Youtube Facebook Instagram LinkedIn Tumblr Pinterest Twitter mastodon
RSS – Publicaciones
RSS – Comentarios
Suscríbete al blog por correo electrónico
Introduce tu dirección de correo electrónico para suscribirte a este blog y recibir notificaciones de nuevas publicaciones por correo electrónico.
Dirección de correo electrónico
Suscribir

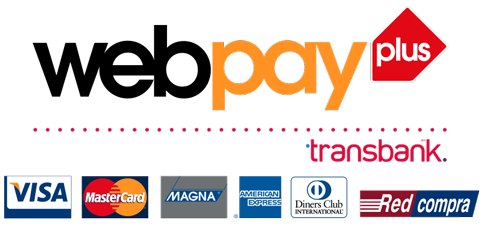
Agregar un comentario
Debes iniciar sesión para comentar.